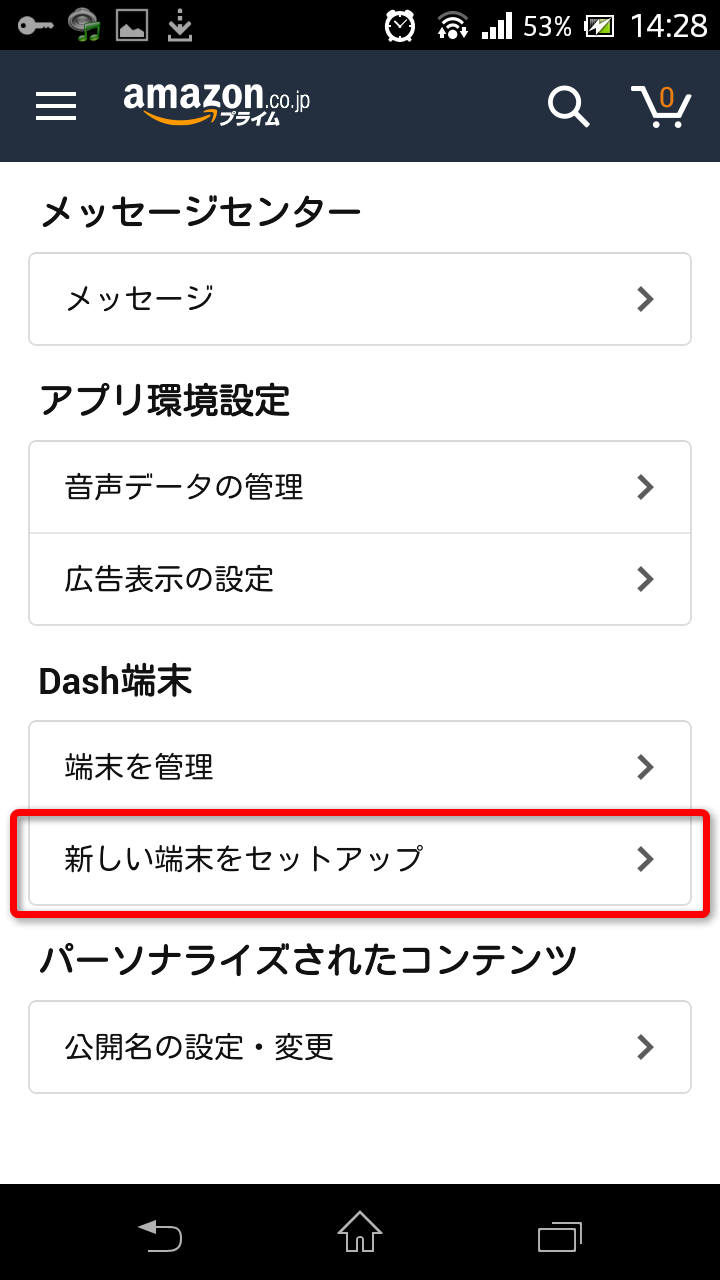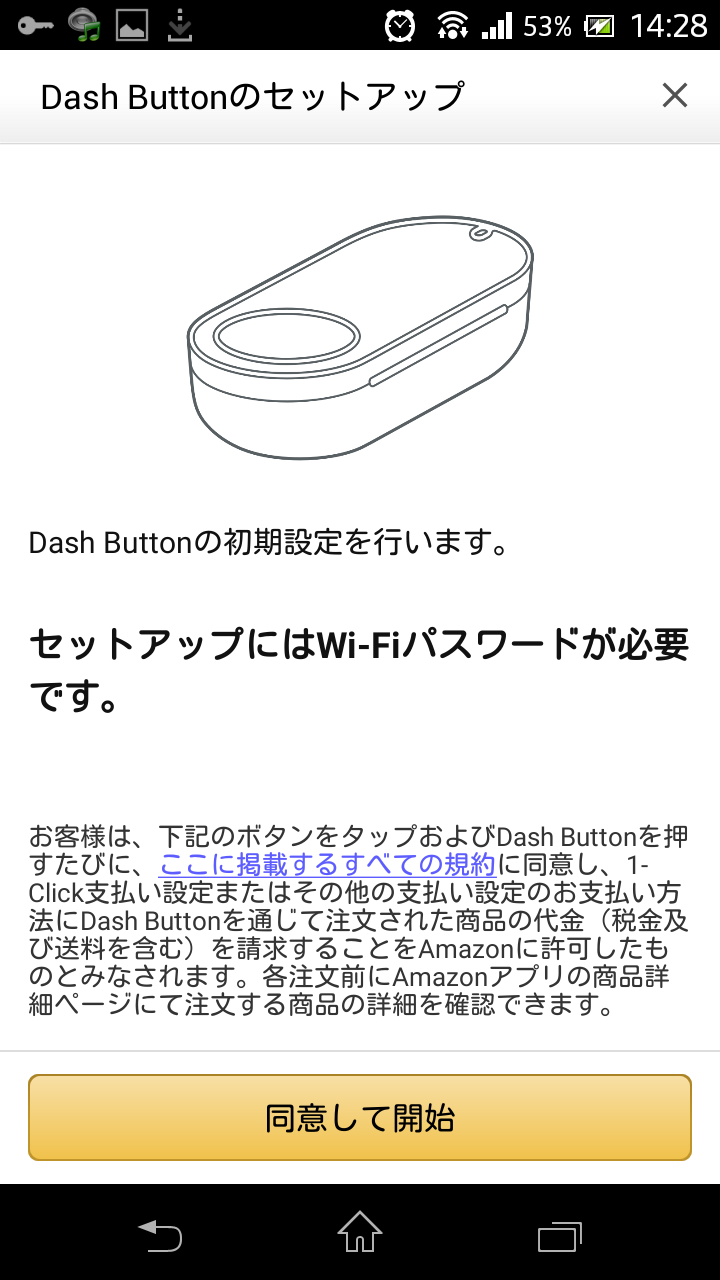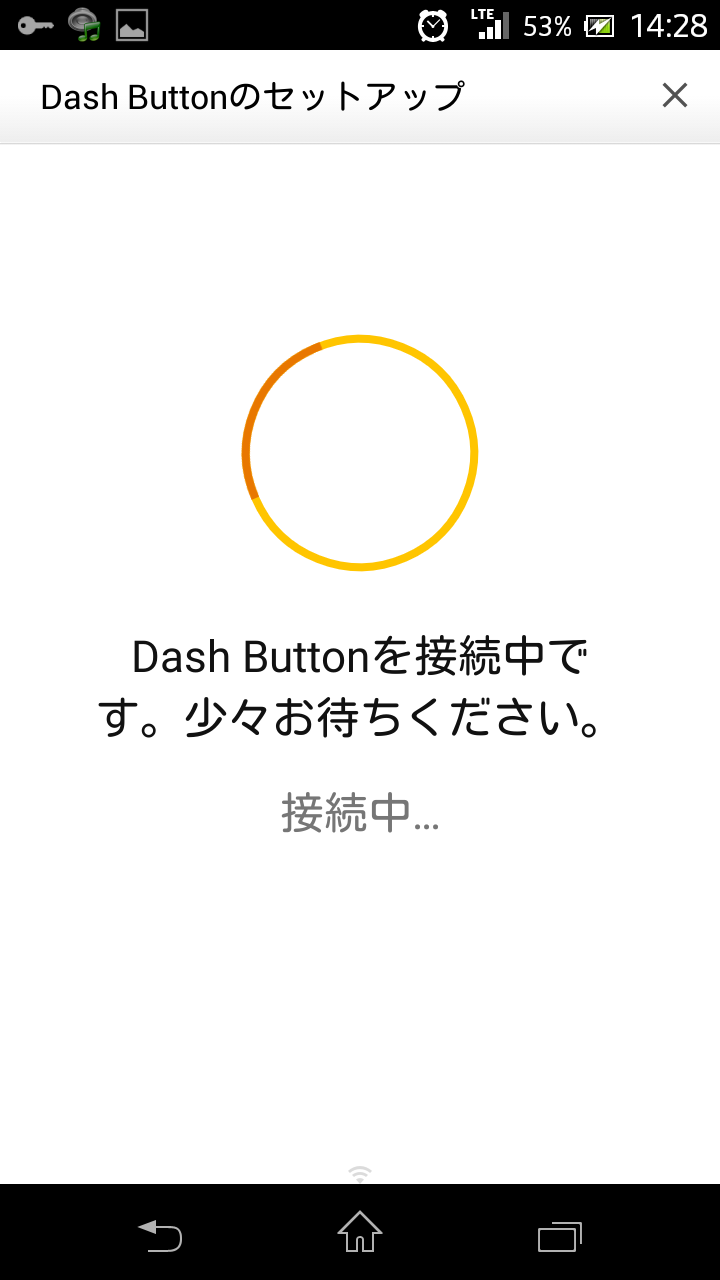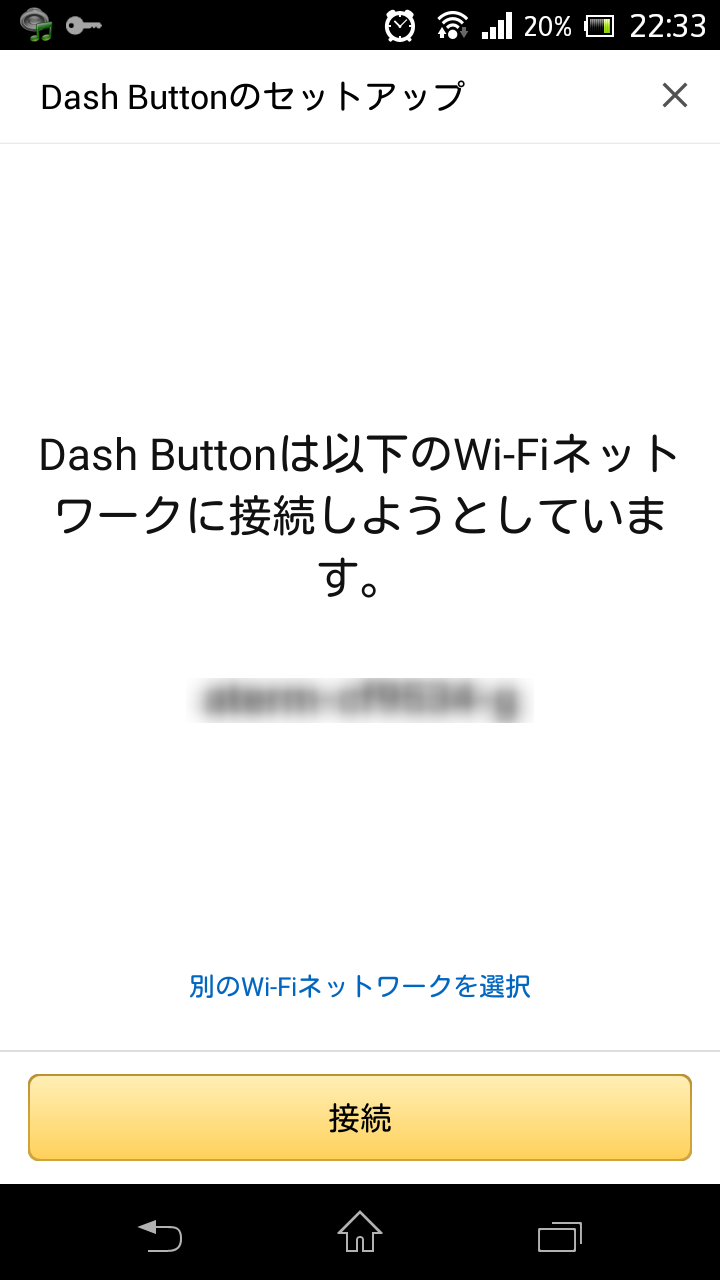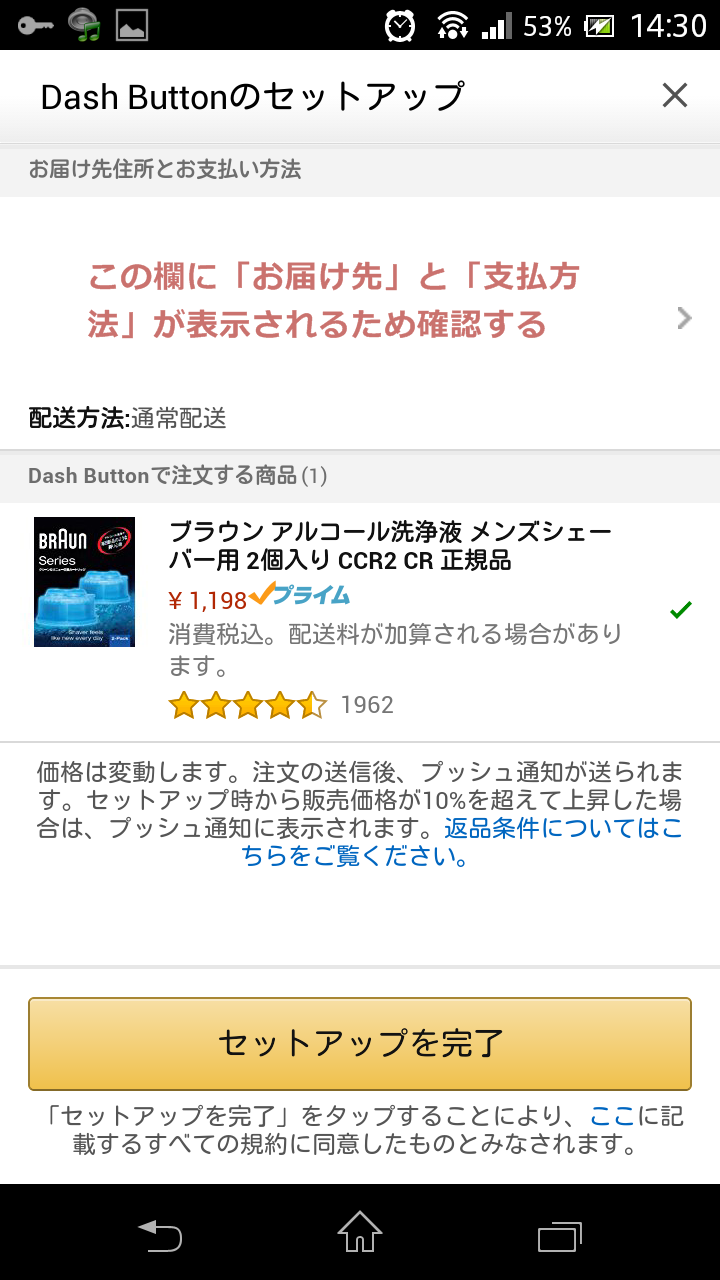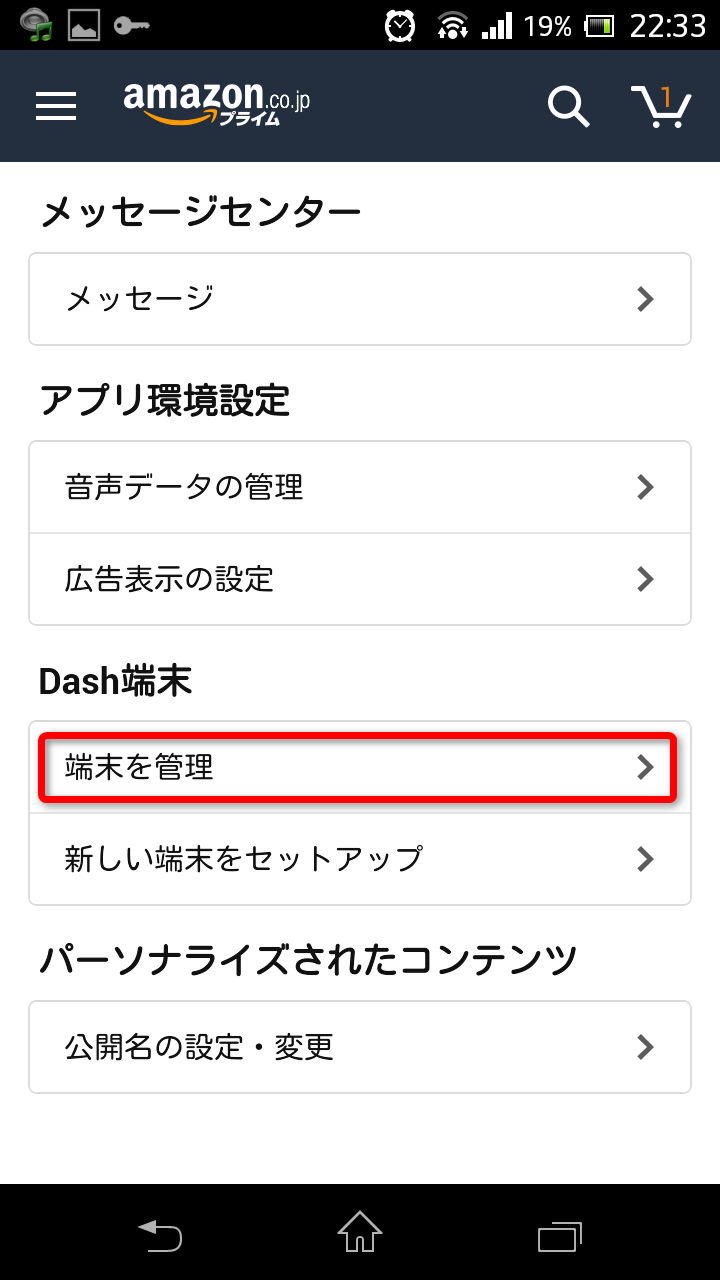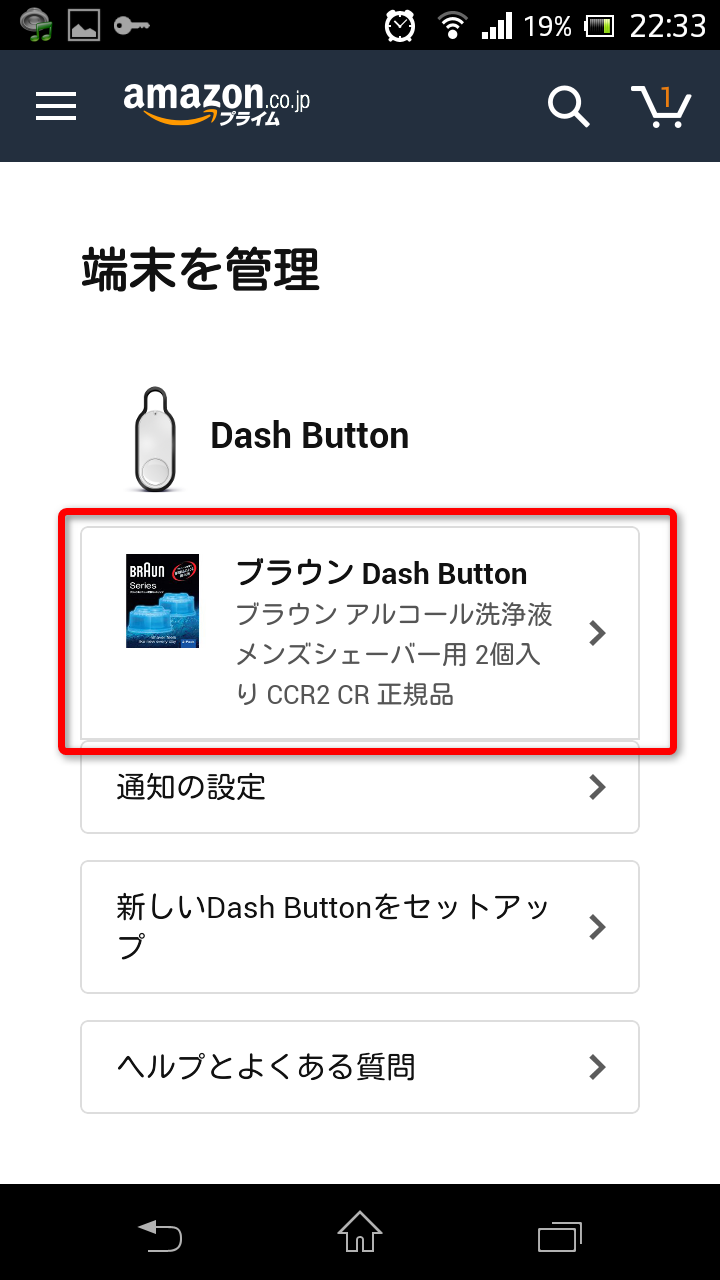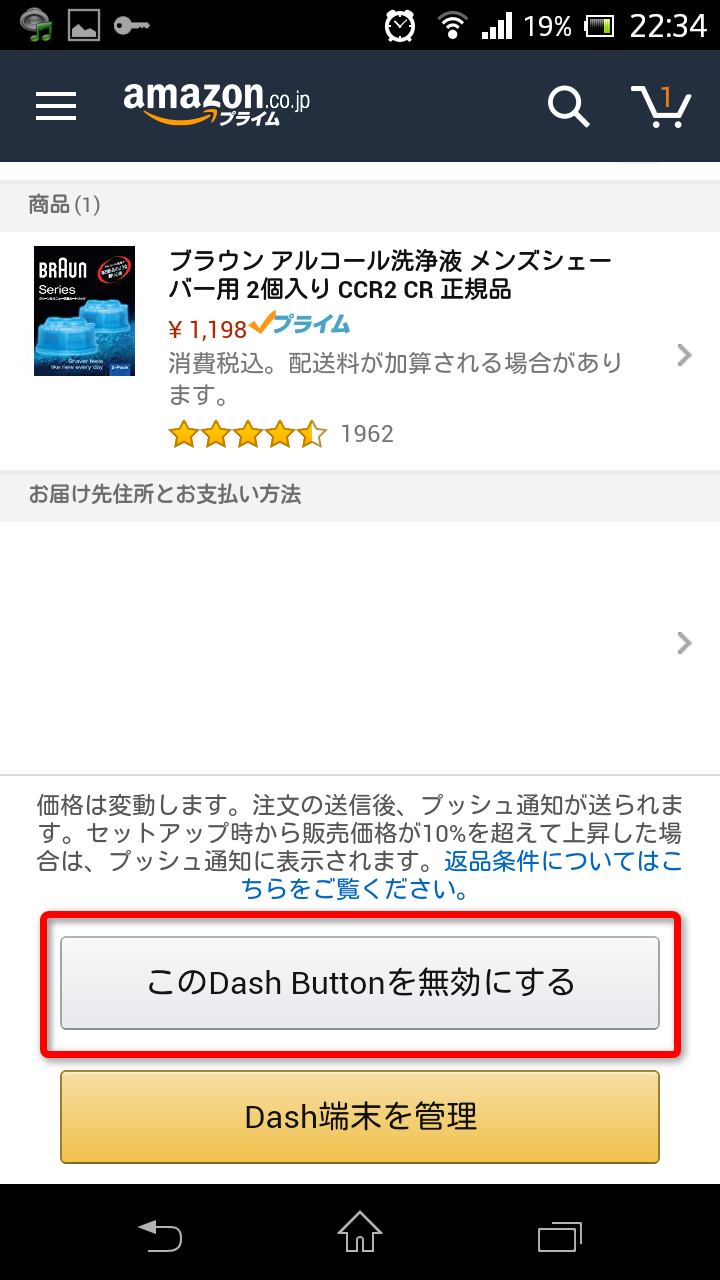日用品が無くなった時などにボタン1つで自宅に届けてくれるAmazonのDash Button。
一度設定してしまえば、PCやスマホを開く手間すらない便利なツールですが、付属するセットアップガイドがいまいち分かりづらいため、簡単にまとめてみました。
【事前準備】Amazon ショッピングアプリのインストール
Dash Buttonのセットップは「Amazonショッピングアプリ」にて行います。iPhoneの方はApp Store、Androidの方はGoogle Playから事前にインストールしておきます。
手元にスマートフォン、Dash Buttonを準備し、以下の手順でセットアップしていきましょう。
アプリでのDash Buttonセットップ方法
① アプリメニュー(左上の≡をタップ)を開き、「アカウントサービス」をタップ
②「新しい端末をセットアップ」をタップ
③「同意して開始」をタップ
④ 表示されるイメージ図の通り、DashButtonが青く点滅するまで長押し後、「接続」をタップ
⑤ Wi-Fiに接続してよいかネットワーク名が表示されるため、再度「接続」ボタンをタップ
⑥ 届けて欲しい商品を設定し、「次へ」をタップ
⑦ セットアップを完了
以上になります。お疲れ様でした。
また、Dash Buttonを一時的に無効にしたい、もう使用しないという場合は以下の手順で無効化できます。
Dash Buttonを無効にする方法
① アカウントサービスから「端末を管理」をタップ
② 利用しているDash Buttonをタップ
③「このDash Buttonを無効にする」をタップ
④ このDash Buttonを無効にしますか?と聞かれるため、「はい」をタップ
無効化の手順は以上です。
ちなみに、「このDash Buttonを無効にする」のページ上にある商品(1)から、ボタンを押した時に配送される商品を変更することも可能です。
※2016/12/07時点での情報です。設定方法や仕様等は変更されることがあります。何卒ご了承下さい。
売り上げランキング: 31

毎年、各メーカーの最新モデルを複数購入しているシェーバーマニア。「深剃り向き」「敏感肌向き」「携帯向き」のおすすめのシェーバー、さらには「敢えておすすめしないモデル」まで解説します。最近のレビュー記事等はこちら。シェーバー選びの際は是非ご参考ください。